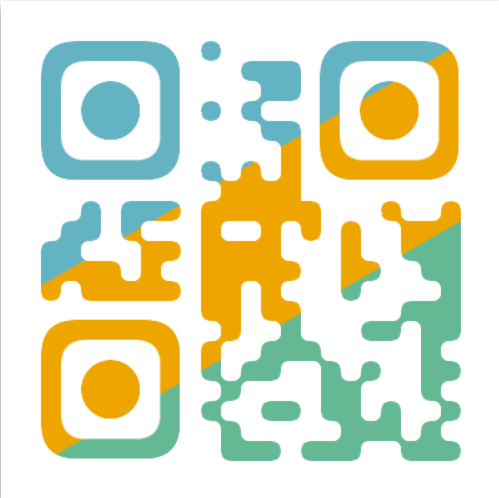电脑组装教程 台式电脑怎么安装教程
不知道各位戳进来看这篇文章的网友都是抱着一种什么样的心态呢?是大神视察工作,还是小白在做装机之前的理论学习?如果是后者的话,那你可算是走错...哦不,找对路了,本篇文章确实就是你要找的装机教程。在之前呢笔者已经先后写过两篇逗比风格的装机教程,这次我们正经而且非常严肃的给大家来一篇,严肃点,我们这是正经的装机教程。
马上就要过年了,相信有好多小伙伴准备在这个时候给自己或者给家里人添置一台新电脑了,想要自己攒机但是苦于不会组装,其实装机并不难,只要掌握一点点小小的窍门剩下的就水到渠成了,今天笔者就来一边组装一边介绍。
映泰RACING Z270GT6
Intel新的Kabylake架构处理器刚刚上市,笔者就拿一款200系列的主板搭配一颗i7-7700K来给大家示范吧,显卡暂时还没想好装哪一款,先空余一下,尝试一下Intel第七代全新的HD 630核显。笔者会比较详细的介绍CPU及散热器的安装方法,因为这个位置是比较容易出问题的,另外还会对风道的安排进行简单分析。
首先给大家介绍一下这款主板,恩...就是非常厉害...非常强势,OK介绍完了下面开始安装吧。
我们将主板从盒子里取出,首先就能看到CPU的底座,这里大家应该都可以很明显的看出Intel和AMD两家的不同,同时一定要注意选择对应CPU芯片组的主板产品,否则两者不匹配非常容易损坏硬件。这里我们选择的是Z270芯片组的主板,可以支持i7-7700K处理器的超频。
CPU底座
将拉杆打开,找到CPU上面的金色三角对准底座上的三角形标记轻轻放入,不要使用蛮力,平稳置入则表示没有问题,如下图。
注意金色三角方位
不要手动取下黑色保护盖直接扣上金属盖板即可,黑色保护盖会自动弹出。
拉杆归位
将两条内存插入插槽中,对于这种四根插槽的主板来说,一般都是插入1、3位和2、4位,即可组成双通道内存,当然前提是容量相同。
内存插入
置入了CPU和内存之后我们进行第二步。
在这里笔者选择了一款风冷散热器,首先来看下散热器的扣具。
扣具
这种属于比较简单的扣具,用类似膨胀螺栓的原理将其自身固定在主板上。一般这种扣具都可以支持三种尺寸的Intel主板,上面标志着LGA 775/115X/1366,目前新的处理器都属于115X系列的。
适用三种尺寸
卡扣近景
恰好笔者的散热器上有导热硅脂,至于为什么恰好有呢?它就是恰好有,所以就不用再涂了,你们买到的散热器大多也都有预涂硅脂,所以你们也不用再涂了,如果没有的话就照下面图的样子涂成一个ZOL的Z字形,请不要问我为什么是Z字形,你非要涂成N字形我也没意见。
涂上硅脂
用散热器将硅脂压平,然后卡扣装好,在这里有个小窍门了,直接按压散热器上那个小手柄是很不容易将卡扣装好或者拆下的,这时候一只手按住旁边的弹簧片,另一只手来轻轻调节手柄位置,即可以非常方便的将散热器装上或者拆下。
小窍门
接下来我们将主板装入机箱中,首先把机箱里的铜柱安排好位置,四个角落和中心的铜柱尽量都装好,以保证主板稳定。
机箱中铜柱
将螺丝固定好
到这里我们就把主板也装好了,接下来的工作就要围绕机箱展开了。
正好手头有这一堆带有RGB灯光的风扇,我们将它们都装上来搞一个超强散热,炫酷灯光的整机。什么?你担心噪音?没关系,降低风扇转速就好了。
映泰RACING VIVID LED FAN
谈到安装风扇就要考虑一下风道的设计了,如何让机箱内部的热空气更快的排出这就是我们设计风道的最终目的。一般我们都不喜欢热气“扑面而来”,所以“前进后出”便是我们设计风道的第一准则。另外还有上下风口,由于热空气会向上升,所以笔者比较习惯的方式就是“下进上出”,这个方案一般不固定,有好多时候机箱的设计并不能让你遵循这样的规则设计,比如机箱下部的电源仓为独立仓位,下方进风只能经过电源后从后方排出。
背后的风扇一般都是向后排风
在这里笔者就将背后的风扇首先安装为向后排风,辅助CPU散热器将热空气排出。安装时要注意将风扇电源线调好方向,上图笔者的想法是将之从主板上方的通道引到机箱背部与电源相连。
顶部风扇
顶部的风扇位笔者安排了两颗风扇来辅助散热。由于一般机箱风扇的固定方法都是使用自攻螺丝,所以在安装的时候一定注意先装对角位置的螺丝,另外要注意不要装的过紧,否则可能会影响风扇外壳的圆度。
前面板
在安装前面板的风扇时要先将机箱前面板取下,一般来说都是在底部有个缺口,将手扣进去用力一拉就可以,不过要小心别把跳线拉断了。
这里空间不合适无法安装风扇
前面一般我们会选择将风扇安装在面板和机箱之间的空间中,但是这款机箱明显是不准我们这样做了,下方的电源仓挡住了我们拧螺丝的空间。不过还好我们可以将风扇安装到内部。
风扇安装完毕
五颗风扇都安装完毕了,我们将所有的供电线都通过旁边的孔洞送到机箱背面,稍后进行整理。
安装了五个风扇之后线路已经非常混乱了
在安装了五个风扇之后,背部的线路已经非常混乱了,等装好所有线路之后再统一整理吧。
将电源风扇朝下放入电源仓内,为什么风扇朝下呢,因为这款机箱的电源散热进风口设计在了机箱底部,如果你的机箱进风口在上方,只需将电源风扇对向进风口即可。
安装电源
接下来就将SSD也装入机箱中,这个位置正好就是给SSD预留的安装位。
安装SSD
走线的时候先把个头比较大的线路连接好,主板供电、CPU供电,如果有独立显卡现将显卡供电线路引到前面备用。然后是硬盘的供电和机箱风扇的供电,最后不要忘了将SATA线接好。
接好供电线路和SATA线
关于前面板的跳线,笔者之前也已经说过好多次,如果主板上没有清楚地写出的话,就翻一翻主板说明书,那里面会清晰地标注出来。
前面板的跳线连接好
比如我们今天装机用的这块映泰主板在前面板跳线上就没有标出每个针脚对应的什么功能。
映泰主板前面板跳线定义
背部线缆
因为这款机箱的背部空间设计,CPU供电的线路不能从主板上方的孔洞穿过,我们只能将线缆都集中在了机箱前部,五个风扇的供电还是很不好理线的。到这里我们就算是装机完成了,接下来就来看一下效果展示吧。
因为我们这次装机用的是映泰的主板和风扇,所以风扇可以直接接在主板的5050LED接口上,通过软件直接再系统中就可以控制整个机箱的灯光效果。
最终效果
灯光开启
借助映泰主板提供的控制软件我们可以调节机箱内的灯光效果。
RACING GT
单色常亮效果
呼吸效果
闪烁效果
彩色环效果
今天的装机教程到这里就告一段落了,不知道各位学会了没有,装机其实并不是很难,多尝试几次总会搞定的,每个装机大师都不是看书看教程就成为大师的,只有亲自动手装几台机器之后,才能真正掌握其中的窍门。我们今天借助了非常简单的几个小部件就实现了拥有电竞氛围灯的主机,炫酷的风扇灯光和主板灯光同步闪烁,满足你的卡拉OK梦...哦不...电竞梦想。