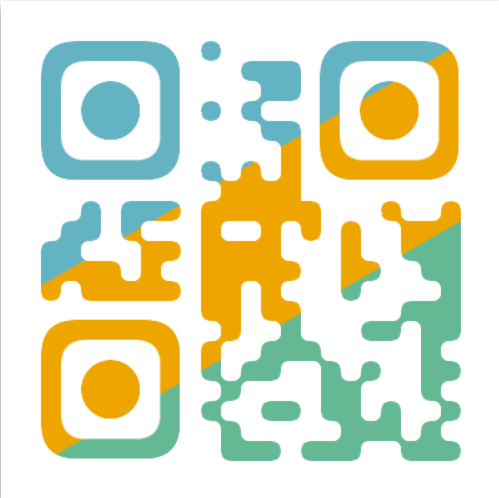硬盘分区合并 电脑硬盘分区合并教程
大家在网上冲浪时应该都或多或少地会遇到这些问题,就是说自己的C盘空间不足。这确实是一个比较常见的状况,那么为什么会出现这种问题呢?
一般来说,电脑桌面其实是归C盘管的,很多人在下载了东西之后喜欢直接丢在桌面上,这就占据了C盘空间,而且目前市面上很大一部分的软件在安装时都会默认为C盘路径,很多马虎的小伙伴直接一路点点点,忽略了这个细节,那么随着安装的软件越来越多,C盘空间也会越来越不堪负重。
针对这种情况,我们需要尽可能地少在电脑桌面上存放大文件,并将软件安装到其他分区,并且定期清理C盘空间,以保持其空间充足。
除了从内部做好清理工作之外,我们还可以从外部来解决,选择更加简单粗暴的方式,直接扩展C盘空间,这也是一个不错的选择。
使用Windows系统内置工具扩展磁盘分区
想要在Windows系统中扩展磁盘分区大小,借助内置的磁盘管理工具就能够轻松达成目的,那么具体该怎么做呢?详细步骤就在下面。
1. 按Win+R打开运行窗口,在其中输入diskmgmt.msc,然后按一下回车键即可打开磁盘管理工具。
2. 右键选择你想要扩展的分区(比如C分区),然后选择“扩展卷”,然后按照提示点点点就行了。
有小伙伴可能在实际操作时会发现这样的问题,就是自己的扩展卷选项变成灰色了,没有办法选用,这是个什么情况呢?
对于Windows系统内置的磁盘管理工具来说,想要通过扩展卷方式扩展磁盘分区,是有一些前提条件的:
- 当目标硬盘上没有未分配空间时不允许扩展卷。
- 如果有未分配空间的话,此未分配空间需要位于目标分区的右侧相邻处,否则不允许扩展卷。
- 磁盘管理工具仅支持扩展RAW和NTFS分区,如果是FAT32文件系统的分区就不允许扩展卷。
看上去系统自带的磁盘管理工具还是有好多限制条件的哈,那么问题来了,如果不满足上面的条件,但是我们就想要强行扩展磁盘分区呢?有没有办法可以搞?答案是肯定的。
借助傲梅分区助手轻松完成分区扩容!
既然系统自带的工具不好用,那么我们可以考虑借助其他专业的分区管理软件来扩容分区。傲梅分区助手就是一个非常不错的选择,兼容Windows PC和Server操作系统,适用于FAT32/NTFS/exFAT/RAW文件系统,功能强且多,专注磁盘分区管理十多年,想要扩展一个分区大小,那还不是简简单单?
方法1. 采用合并分区方式扩展分区
如果你磁盘上的未分配空间没有跟你想要扩展的分区处于相邻右侧的状态,那么该怎么搞呢?借助合并分区功能就可以轻松达成目的。
1. 打开傲梅分区助手,右键选择你想要扩展的分区(比如C盘),然后选择“合并分区”。
2. 接下来会弹出一个窗口,在里面勾选你想要合并的未分配空间,再点“确定”即可。
3. 返回主界面,点左上角的提交图标,然后点击“执行”就可以开始把你选择的未分配空间合并到你指定的分区了。
注意:这种方法不仅适用于合并未分配空间,而且也支持合并两个相邻的数据分区哦。
方法2. 采用分配空闲空间方式扩展分区
如果你的硬盘上没有未分配的空间,那该怎么扩展磁盘分区大小呢?分配空闲空间功能就很适合这种情况,可以直接把同一个硬盘上其他分区中的可用空间直接分配到你想要扩展的目标分区里面去,非常实用。
1. 打开傲梅分区助手,在同一硬盘上找到一个有足够可用空间的分区,然后选择“分配空闲空间”。
2. 按照你的实际需求选择想要分配多少空间给哪个分区,然后点“确定”。
3. 返回主界面,点左上角的提交图标,然后点击“执行”就可以开始把其他分区中的空间分配到你指定的分区中去了。
想要更加轻松且不受限制的扩展磁盘分区,借助专业的分区管理软件才是更好的选择,提供了合并分区、分配未分配空间、移动分区等多个功能来帮助大家无损调整分区,还是很不错的,大家可以下载来自己试一试。