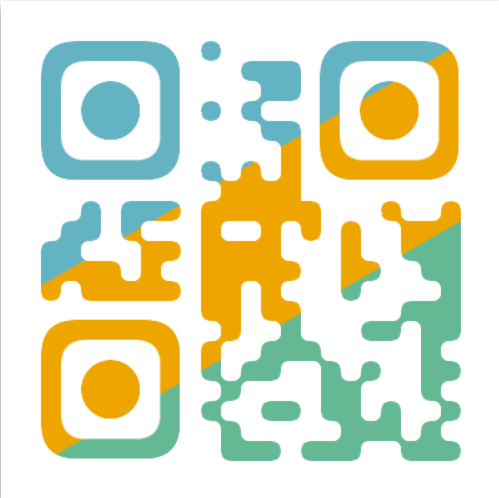页眉页脚设置 页眉页脚样式怎么设置
Word页眉和页脚的基础使用教程:
1、页眉和页脚按钮
页眉和页脚设置按钮位于“插入”选项卡中。单击选项卡,然后在选项卡中找到“页眉和页脚”类别。
每个按钮下方的箭头表示单击该按钮将显示一组选项。通常保留标题,以便将标题留在页面顶部。阅读纸质小说时,您会在页面顶部看到书名。有些书在页面顶部具有章节名称。这是标题在Word文档中所做的。
页脚通常用于有关页码的信息或要在每页底部标记的信息。如果您选择在页脚设置中将页码添加到页面底部,Word将自动增加每个页码。您无需在每个页脚中手动键入页码。Word知道页码设置应显示页码。
在本课程中,我们将讨论页眉和页脚配置,以定制包含多个部分,章节和页面的长文档。
2、设置Word文档标题
当您单击“标题”按钮时,Word将打开另一个窗口,询问您是否要为文档创建标题。如果您再次单击该按钮,则下拉列表中将显示预设标题配置的列表。
您可以将这些头选项中的任何一个添加到文档中,Word将使用示例中显示的样式自动设置其格式。选择“绑定”选项,然后注意将标题添加到当前活动页面的顶部。
选择标题样式后,它会显示在当前页面的顶部,并在左下角显示一个标签为“标题”的标签。每当您在文档标题中键入任何内容时,Word都会自动显示此选项卡,以使您知道要添加到文档中的内容是标题而不是页面正文。
Word显示提示,您可以在其中键入自定义标题。在上图中,模板位置标记为“标题”。请记住,标题通常用于将在每个页面上显示的标题,因此在标题模板中键入的内容将在每个页面中显示为静态内容。当您将静态内容添加到页眉或页脚时,相同的内容会在所有页面上保留。不仅内容保持不变,而且样式在所有页面上都保持不变。
在上图中,标题“ Test Document”被添加到标题中。由于Word创建的样式预设,内容设置为所有大写字母。您仍然可以自定义标题设置,但是所做的任何更改都会影响文件中的所有页面。要测试新的标题设置,请在文档中添加一个新页面。
在添加分页符之前,请单击文档主体。请注意,“页眉”选项卡消失了,您作为文档的活动部分返回到页面正文。要添加分页符,请转到“插入”选项卡中的“页面”类别。单击“分页符”按钮,新页面将添加到文档中。根据视图布局,您会看到一个新页面添加到当前页面的右侧或底部。请注意,页眉仍然存在,并且您在新页面的页脚中看到相同的文本和样式。
3、创建页脚设置
页眉可为您提供在页面顶部添加静态内容的好处,但是页脚通常保留用于页面之间变化的内容。最常见的是,页脚包含页码。Word支持许多预设的页脚样式。您可以在页面的左侧,中间或右侧放置页码。Word还支持使页脚设置更具吸引力的样式,而不仅仅是页面底部有一个数字。
“页脚”按钮位于“页眉”按钮旁边,单击该按钮将显示相同的操作。显示样式下拉列表,您可以在其中选择您喜欢的文档样式。
您会注意到,几个页脚选项和样式与页眉下拉菜单中显示的选项相同。这些预设样式可以添加到页脚中,因此您无需自己创建样式。
最常见的页脚是页码。在页脚下拉选项中,您可以看到应用了样式的页码示例,以便可以对页脚的外观进行采样。
在页脚中创建页码的更好选择是使用“页码” Word功能。“页脚”按钮旁边是“页码”按钮。单击此按钮,然后选择页码的位置。在此示例中,选择页面的底部。然后,选择页码的样式和位置。在此示例中,页面底部的右侧被选中,Word打开页脚并将页码放在页面右侧。
与在编辑页眉节时显示的“页眉”选项卡相似,当您更改页脚中的内容时,Word将显示“页脚”选项卡。这使您知道您不是在编辑文档的正文,而是在页脚。请注意,在上图中,显示页码“ 2”。该数字是根据显示页面自动生成的。
如果您查看文档的第一页,您会注意到页码是“ 1”。您可以通过在第二页上添加新的分页符来测试页脚功能。创建一个新页面,并在页面底部显示数字“ 3”。Word会处理页码,因此,如果您在文档中添加或删除页面,则该页码将反映正确的页面。
您可以通过再次单击“页码”按钮并选择“格式化页码”来进一步格式化页码。此选择将打开一个配置窗口。
在第二页上开始页码计数是标准的,此窗口可让您配置第一个页码显示在哪一页。您可以从任何页面开始,但是如果您有大型文档,通常在目录之后开始。您也可以从顶部下拉菜单更改数字格式。例如,您可以使用罗马数字作为页码。
如果要创建包含目录的电子书或大型文档,还可以包括章号。这些页脚配置有助于自定义Word在整个文档中显示页码和其他信息的方式。
设置页眉和页脚在大型文档中很常见,创建长文档时经常会使用此功能。我们将在后面的章节中介绍如何创建目录,这是Word提供的另一个有用的工具,它将自动生成文档的组织信息。