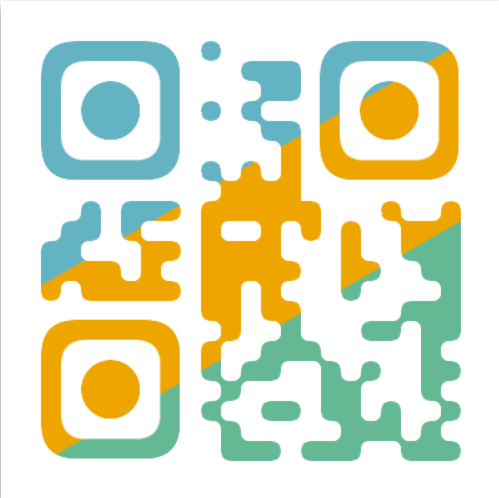如何制作pdf文件 免费制作pdf的软件
哈喽!发现我许久没和大家分享“PPT制作”技巧啦!
刚好最近在忙“述职报告”PPT的制作,遇到许多制作流程上的困扰,好在借助一些实用小技巧,帮助我快速解决各种麻烦!
01、录屏
难道录屏需要借助“第三方工具/插件”吗?其实PPT中就内置了“屏幕录制”工具!
利用PPT自带的“屏幕录制”工具,便能帮助我们快速录制电脑屏幕上的内容,并在录制后会自动将录屏结果添加到PPT中,非常适合在PPT中插入录屏素材时使用。
【操作指南】:工具栏“插入”→屏幕录制→框选区域→开始录制→“win+shift+Q”即可结束录制
打开“屏幕录制”后,电脑屏幕中间顶部会出现“录屏”工具框,我们使用该工具能自由选择录屏的区域、启动、暂停、以及是否包含音频。
02、抠图
当我们在制作PPT时,时常会遇到“图片素材背景”与“PPT模板”不搭的情况,所以一旦出现这种问题时,使用“删除背景”工具将“图片素材”的背景扣除即可!
通过“PPT”自带删除背景工具,能胜任一些轮廓清晰、层次分明的图片抠图!
【操作指南】:添加图片→格式→删除背景→标记要保留区域→保存更改
03、图片自动排版
在不知道PPT支持自动排版之前,总认为PPT图片排版工作是一顿“苦力活”,需要依次逐张拖拽排版图片位置。
但我们其实也可以借助“PPT”自带的“图片版型”工具,快速归纳统一图片的大小与排版结构与位置。
【操作方法】:添加多张图片并勾选全部→格式→“图片格式”→自由选择图片的排版格式。
04、SmartArt 文字快速排版工具
除了图片快速排版外,文字排版也自然不能落下啦!
通过内置的【SmartArt】工具,即可统一规范文字的排版、同时还能套用现成的样式模板,非常适合在制作目录页、循环图、流程图、锥形图时使用!
【SmartArt】堪称“PPT制作”神器,只要学会如何玩转该工具,轻松让PPT的质感蹭蹭往上提升!
【操作指南】:输入文字后→选中整个文本框→点击“段落”工具最后一个图标→自动出现文字快速排版模板。
05、幻灯片添加音频
PPT除了文字添加、图外插入外!音频的置入也是非常常见的,而恰好PPT中也预留了音频置入窗口,仅需将提前准备好的音频添加进去即可!
不过当我想给工作PPT添加“人声讲解”时,发现合适的素材找不到、自己录制效果不佳!
还好我最终找到一款配音工具“布谷鸟配音”,我们仅需将“配音文本”粘贴其中,并借助其内置的百余种“人声效果”,关键在配音效果上,不仅流畅而且还能逼真的还原人声效果!
【操作指南】:选中配音模式→添加配音文本→设置配音音色等效果→设置输出格式并保存导出音频。
对吼,它还有“多人配音”功能,可以一站式制作“多人对话场景”配音,有没有感受到“实用性”被拉满了呢?
(PS:配音音频制作后,仅需再将音频“插入”至PPT即可)
06、统一PPT前后字体
每当PPT制作完成复盘检查时,总会发现某些“幻灯片”页出现字体不统一的情况,如若少量出现错误还好,可以手动修改,但怕就怕一旦出错,牵连的便是几十张PPT和“文本框”,想逐个更改简直的一项“大工程”!
好在PPT内置了“替换字体”工具,自动统一全部“幻灯片”页的字体!
操作方法:点击【开始】→【编辑】→【替换】→【替换字体】
07、另设为转换PPT格式
最后便是“PPT的格式”转换啦!
当我们想将PPT文件以PDF格式保存或分享给他人时,仅许借助PPT自带的“另设为”工具,就能帮助我们快速实现格式的转换!
(切记“另设为”更改格式之前,务必先将PPT单独保存下来,以防转换后忘记保存“PPT”就直接关闭窗口!)
【操作指南】:文件→另设为→更改“保存类型”为PDF格式→“确定”保存文件哦。
好啦!有没有发现寻常制作PPT时,总会出现制作效率较低的情况呢?其实归根到底还是没有掌握PPT制作的实用技巧!
所以今天的干货就分享到这里,希望对你的工作或生活有十足的帮助。