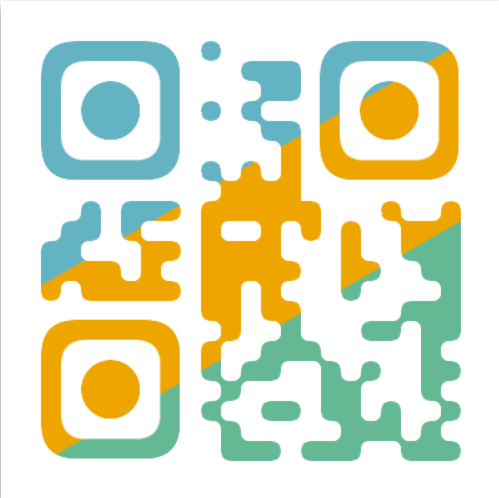一键备份还原系统 电脑一键还原系统软件
“我是一个电脑小白,不是很懂电脑的一些操作。我刚买了一台新电脑,它装的是Win11系统,我害怕它出现什么问题,听朋友说可以通过备份的方法保护系统,这是真的吗?有谁知道该怎么进行Win11系统备份吗?”
这是真的,备份就是一个解决电脑问题的有效方法。微软官方也清楚的明白这一点,在Windows系统中内置了一个名为备份和还原(Windows7)的实用程序,专门用于帮助我们将系统备份到您指定的位置,比如内部硬盘、外部硬盘、网络共享位置等。 ??
但是这个系统内置的备份程序有一个小小的问题,就是无论您进行了多少次备份,都只能保留一个备份,比如您之前已经备份了一次Win11系统,那么下次再执行备份任务时,新的备份将覆盖掉旧的备份,这就让我们在需要还原的时候很难准确的恢复到以前的某个时间点。
选择免费备份软件来自动备份系统
如果您想要定期自动执行Win11系统备份任务,并且不想让新的备份覆盖掉旧的备份,那么可以考虑使用这个专业且免费的备份软件——傲梅轻松备份。它适用于全部Windows PC操作系统,包括Windows11/10/8/7/XP/Vista,并且支持创建定时备份任务,使其按照每天/每周/每月的频率自动执行,因此您无需担心由于忘记备份而让系统出于风险状态之中。
在默认状况下,傲梅轻松备份会采取增量备份方案,在初次完整备份之后的每次定时备份任务,都会仅备份更改或变化过的文件,而非所有文件,这样就能够节省大量的备份时间以及磁盘空间消耗。如果您还想要更进一步地减小备份镜像的大小,还可以选择压缩备份镜像。
如何逐步配置定时系统备份任务?
在开始备份之前,还请您先做好一些准备工作,以便后续的备份任务能够顺利进行:
- 如果您想将系统备份到外部硬盘的话请外部硬盘正确连接到计算机。
- 下载安装傲梅轻松备份到您的计算机。
然后就请您跟着以下的流程,逐步进行操作吧。
1. 打开傲梅轻松备份,在主界面中点击“备份”,再选择“系统备份”。
2. 软件会自动选择跟系统相关的分区,您只需要点击下方长条框选择存储系统备份镜像的目标位置即可。
3. 点击左下角的“计划任务”选项以启用定时备份功能,然后您可以在其中选择每天、每周、每月作为备份频率。更准确地说,您可以选择具体的备份日期、备份时间和备份间隔。
4. 设置完毕之后点击“开始备份”即可开始执行您的Win11系统备份任务。
如果您将傲梅轻松备份升级到VIP版本的话,还可以解锁触发事件和USB插入定时备份选项。其中,触发事件允许发生特定事件时自动执行备份任务,比如用户登录、用户注销、系统启动、系统关机;而USB插入则会在系统检测到USB设备连接之后自动执行备份任务。
在默认情况下,傲梅轻松备份会采用增量备份的方式进行备份,但随着时间的推移,备份次数的增多,可能会出现越来越多的备份文件,这就会占用大量的磁盘空间,这个时候您就可以启用傲梅备份策略功能,它可以帮助您定期自动清除老旧版本的备份文件,在确保备份镜像较新的情况下为您节省更多磁盘空间,和定时备份搭配使用效果更佳。
此外,由于增量备份的特性,如果您不小心误删了两个完整备份之间的任何增量备份的话,那么在误删备份镜像之后的全部备份都将无法还原,这点也是您需要考虑的一个重要信息。对此,或许您可以选择采用差异备份的方式,因为它仅需要上一个完整备份再加上恢复时的任何差异备份即可完成还原,相对来说属于一种更加折中的备份方法。
写在最后
如果您想要持续保护自己的系统安全,那么我们建议大家使用傲梅轻松备份来对自己的Win11系统备份一下,并且创建定时备份任务使其自动执行,一方面能够节省手动备份的时间,另一方面能够避免自己忘记备份而让系统出于风险状态之中,还是很实用的,可以下载安装来试一试。