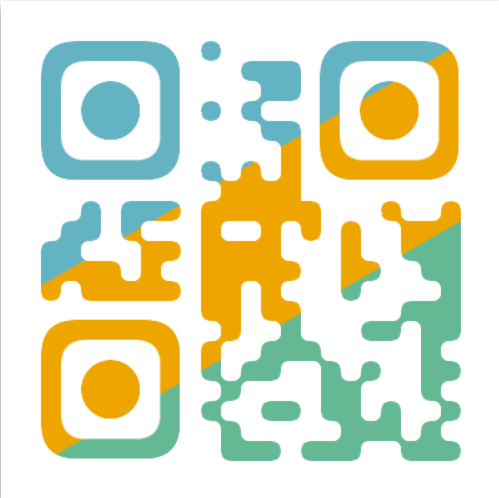option键 电脑的option键在哪里
? option
? option 在 macOS 下是一个神奇的键,许多操作在配合 option 键后都会有更多的功能选项。了解 option 键的一些功能,有时候能提高效率。
文件操作
按住 option,再拖动文件到别处,即可复制一个文件。当想创建一份拷贝的时候非常方便,直接按住 option 拖动文件即可。
选择文件后键入 ?-C,在另一个地方键入 ?-V,相当于拷贝。(会把文件复制一份放在粘贴的地方)
选择文件后键入 ?-C,在另一个地方键入 ?-option-V,相当于移动。(会把文件移动到新的位置)
选中多个文件,按 ?-option-I 即可查看多个文件的大小。
按住 option 右键点击文件,即可选择始终以某种方式打开这个文件。此后不管该类型文件如何更改打开方式,都是始终以这种方式打开这个文件。
窗口操作
正常点击应用程序窗口?按钮,可以关闭程序的当前窗口。
先按住 option 键,再点击?按钮,则会关闭此应用程序的所有窗口。
按住 option 的同时点击?(黄色)按钮,会隐藏此程序的所有窗口。
默认点击(绿色)会全屏程序窗口,此时桌面顶部系统菜单栏会隐藏,先按住 option 键,再点,会改变窗口大小,但不会隐藏系统菜单栏。
按住 option 点击 Safari 标签上的关闭按钮即可「关闭其他标签页」。
按 ?-option-Q 退出 Safari,在下次打开的时候,会自动加载上次的所有窗口。
总之,点击红黄绿小按钮时先按 option 键,会有神奇的事情发生哦。
Dock 栏操作
按住 option 点击 Dock 上的应用程序图标,可隐藏当前应用程序的所有窗口(不是最小化,是隐藏)。按住 option 再点击一次可显示。
如果想在打开某个应用的时候隐藏其他应用的所有窗口,只显示该应用的窗口,以显清净,只需要按住 ?-option,再点击 Dock 上的此应用图标即可。
下面这个也比较实用,按住 option 右键点击 Dock 上的应用图标即可选择强制退出。
菜单栏功能图标
电池。按住 option 键点击电池图标,会显示 Macbook 电池状态。(一般有正常、尽快更换、现在更换、修理电池四种状态。)
通知中心开关。按住 option 点击桌面右上角通知中心,即可直接关闭或开启通知。不用在通知中心中打开了。
比如用 Mac 全屏看电影又不想被右上角的消息弹出打扰的话,暂时开启勿扰(关闭通知)就是了。
Wi-Fi 状态。按住 option 点击 Wi-Fi 图标即可查看 IP 地址、Wi-Fi 信号强度等等 Wi-Fi 的详细信息。
声音。按住 option 点击声音图标,可以显示和切换输入输出设备。
LaunchPad
在 LaunchPad 中按住 option 键,可以抖动删除,就像 iOS 删除 App 时一样。
输入特殊的符号
可以用 option 来输入一些特殊的符号,比如:
- option 2 输入 ?
- option R 输入 ?
- option Y 输入 ¥
- option P 输入 π
- option G 输入 ?
- option V 输入 √
- option / 输入 ÷
- option = 输入 ≠
- option > 输入 ≥
- option <输入 ≤
- optionK 输入 ?
- optionX 输入 ≈
- option= 输入 ≠
就不一一列举了,你可以自己输入试试。这些符号都具有一定的相关性,能记住个别几个自己比较常用的就比较方便了。
可以在菜单栏上的输入法图标点击选择「显示虚拟键盘」,然后按住 option 键即可看到按住 option 时可以输入的字符。
option 键的功能还远不止这些,你也可以自己去发现。欢迎在下面留言补充!
彩蛋时间:option 键在 macOS 上的符号是 ?。据说当初苹果的设计师在设计这个符号的时候,想到在火车并轨的时候有两个选择(two options),于是就有了 ? 这个符号。就像它的符号和名称一样,多一条路,多一个选择。