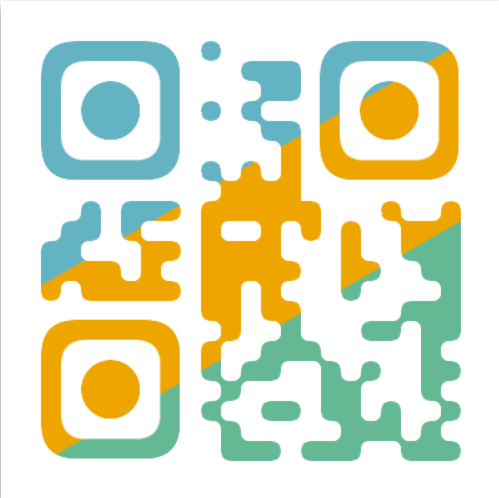win7系统还原 电脑如何进入一键还原系统
Windows 7,作为继Windows XP之后微软推出的又一款经典操作系统,一直深受人们的喜爱。即使该系统已于2015年年初失去微软的技术支持,但是目前仍有许多用户在使用它。
Windows 7确实足够优秀。它非常美观,丝毫不逊色于Windows Vista,却是有更快的运行速度。并且它足够安全、稳定,这是Windows XP所不具备的。最重要的一点是,Windows 7对计算机硬件的要求并不高,目前市场上绝大多数设备都能运行它,包括老旧的设备。
Windows 7的确有很多优点,它仍然值得去深入了解。现在我们可以进入正题了,一起了解Windows 7的安装过程。小编将分四步介绍Windows 7安装的详细流程,分别是准备阶段、BIOS设置、系统安装、初始设置。
首先,在安装Windows 7前我们需要做些准备工作。
安装Windows 7前,我们需要准备Windows 7的安装介质,该介质可以是光盘或者U盘。
如果你的电脑配备了光驱且能够正常使用,你可以使用安装光盘为电脑安装Windows 7操作系统。
如果你的电脑没有光驱或者光驱已被损坏,又或是想使用U盘安装Windows 7,则准备一个Windows 7启动U盘。Windows 7启动U盘可使用Rufus(免费开源)、软碟通一类的工具软件制作,其具体制作方法可以查阅我们之前发布的《玩机必备技能,动手制作Windows 7安装U盘》一文。
鉴于正版(原版)Windows 7完全不夹带私货,因此我们将重点讨论它的安装流程,如你想要了解GHOST的安装方法则可以在网上查找相关资料。
Windows 7安装介质准备好后,我们便可进入第二步——设置BIOS。
设置BIOS参数是安装操作系统的必要步骤。在安装Windows 7前,我们需要将BIOS的第一启动项由硬盘调整为CD-ROM(光盘)或者USB-HDD(U盘),当然如何操作以主板为准。至于进入BIOS的方法,BIOS启动画面往往会给出相应的按键提示。如图所示。
图1 vmware启动画面
图2 设置第一启动项
图3 保存设置
另外,部分主板提供了便捷的启动目录(Boot Menu),我们进入该目录可快捷地打开相应的启动项。至于进入启动目录的方法,BIOS启动画面往往会给出相应的按键提示。如图所示。
图4 启动目录(Boot Menu)
完成上述两个步骤后,就可以开始在电脑上安装Windows 7了。
Windows 7的安装过程分为系统安装和初始(使用前)设置两个阶段。我将在虚拟机中分阶段进行演示。
现在我们先开始第一阶段——系统安装! Windows 7操作系统的安装步骤具体如下:
(1)将Windows 7系统安装介质连接电脑。
小编推荐使用U盘安装,该方式能节省更多时间。
(2)开机, 将BIOS的第一启动项调整为USB-HDD或者CD-ROM,按“F10”保存设置并重启电脑。如图3所示。
电脑支持“启动目录”的,则可按下快捷键进入“启动目录”,然后选择对应的安装介质并按下“Enter”键。如图4所示。
(3)接下来屏幕上如显示“Press any key to boot from CD or DVD.”的提示,请迅速按下任意按键,随后屏幕上将显示系统加载动画。如图所示。
图5 Press any key to boot from CD o
图6 Windows is loading files...
图7 Starting Windows
图8 启动动画
(4)下面我们将看到“安装Windows”窗口,此处一般只需保持默认的“要安装的语言”、“时间和货币格式”、“键盘和输入方法”,点击“下一步(N)”继续。如图所示。
图9 安装Windows
(5)接下来,“安装Windows”窗口给出了“现在安装(I)”、“修复计算机(R)”两个安装选项。如果是全新安装,点击“现在安装(I)”键进入下一步。如图所示。
图10 安装Windows
(6)下面你将看到“安装程序正在启动”提示,请静静等待片刻。如图所示。
图11 安装程序正在启动
(7)接下来你将看到《Microsoft软件许可条款》。你需要接受该许可条款才能点击“下一步(N)”继续。如图所示。
图12 Microsoft软件许可条款
(8)接下来你需要选择进行何种类型的安装。如你想由Windows Vista升级到Windows 7,并保留原Windows中的个人文件、程序,点击“升级(U)”继续下一步的操作。如你的Windows无法升级到Windows 7,或者需要全新安装Windows 7,点击“自定义(高级)(C)” 继续下一步的操作。如图所示。
图13 您想进行何种类型的安装
(9)当点击“自定义:(高级)(C)”后,“安装Windows”窗口将询问你想将Windows安装在何处,这时我们可以对硬盘分区了。如图所示。
图14 硬盘分区
如果你无需为硬盘分区或者硬盘已经分区,请直接点击“下一步(N)”继续。
如果你想自定义分区,请单击“磁盘 X 未分配空间”(X代表数字),然后依次点击“驱动器选项(高级)(A)”、“新建(E)”,接下来在“大小(S)”一栏中输入新磁盘分区大小,随后点击“应用(P)”。若在此之后弹出“若要确保Windows的所有功能都能正常使用,Windows可能要为系统文件创建额外的分区。”对话框,点击“确定”。这样,新的硬盘分区便创建完成。最后,你可根据个人需求 “格式化(F)”该硬盘分区,若在格式化中提示“分区可能包含恢复文件、系统文件或者计算机制造商提供的重要软件。如果您格式化此分区,则其上存储的所有数据都将丢失。”,请点击“确定”。如图所示。
图15 硬盘分区
图16 硬盘分区
图17 硬盘分区
图18 格式化
如需要创建多个分区,请重复上述操作。
硬盘分区后,请点击需要安装操作系统的硬盘分区,然后点击“下一步(N)”继续。如图17所示。
(10)接下来是复制Windows文件、展开Windows文件、安装功能、安装更新的操作,这些操作将自动进行。如图所示。
图19 安装Windows
图20 安装Windows
等到上述操作全部完成,Windows将自动重启,当然你也可以点击“立即重新启动(R)”快速重启计算机。如图所示。
图21 重启计算机
(11)计算机重启后,你首先将看到“正在启动Windows”的动画,接下来Windows 7将继续“完成安装”(安装进度见绿色滚动条)。当然,这些工作是自动进行的,此过程中请不要关闭或者重启计算机,否则Windows 7将安装失败。如图所示。
图22 正在启动Windows
图23 安装Windows
Windows 7安装完成后,计算机将自动重启。
至此,我们便完成了Windows 7的安装,接下来是第二阶段——初始设置。Windows 7的初始设置具体如下:
(1)计算机自动重启后,首先将看到Windows 7开机画面。如图所示。
图24 正在启动Windows
(2)接下来你将看到“设置Windows”窗口。此处你可以设置你的用户名和计算机名称。如图所示。
图25 设置你的用户名和计算机名称
设置完用户名和计算机名称后,点击“下一步(N)”继续。
(3)接下来你需要为账户设置密码和密码提示。如图所示。
图26 设置密码和密码提示
请注意,两次输入的密码需要保持一致。
当然,你也可以不设置密码和密码提示。
设置完密码和密码提示后,点击“下一步(N)”继续。
(4)键入您的Windows产品密钥。
此处你需要在输入框中输入25位Windows产品密钥。输入正确的Windows产品密钥后,点击“下一页(N)”继续。如图所示。
图27 键入您的Windows产品密钥
如你没有Windows产品密钥,可直接点击“跳过(K)”或者“下一页(N)”继续。
(5)接下来是“帮助您自动保护计算机以及提高Windows的性能”选项列表,此处选择“使用推荐设置(R)”即可。如图所示。
图28 帮助您自动保护计算机以及提高Wi
(6)下面是“查看时间和日期设置”,如无特殊需求,点击“下一页(N)”继续。如图所示。
图29 查看时间和日期设置
(7)接下来“请选择计算机当前的位置”。你可以根据实际情况选择“家庭网络(H)”、“工作网络(W)”、“公共网络(P)”中的任意一个。如图所示。
图30 请选择计算机当前的位置
至此,你已完成了Windows 7的初始设置。稍等片刻,你将看到Windows 7的欢迎见面。如图所示。
图31 欢迎
随后,你便可以进入Windows 7的桌面了。如图所示。
图32 Windows 7
最后 ,我们还要为Windows 7安装必要的硬件驱动,以便它能流畅的运行。
到此为止,Windows 7便安装成功了。
你有什么观点?欢迎在评论区留言。
如喜欢我们的内容,欢迎持续关注。
本文仅代表作者观点,不代表我司主张。
部分资料来源网络,其著作权为原作者所有。
著作权所有,转载应注明出处。
“中龙”为注册商标,侵权必究。