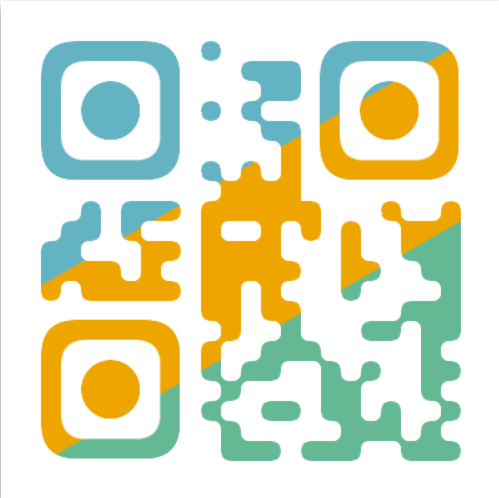ico图标制作 ico图标大全
本教程主要使用Photoshop合成蓝色水晶质感的APP图标教程,教大家一个很漂亮的图标ICON按钮,步骤还是非常详细的,希望大家可以喜欢这个教程,我这样就有动力继续写文章了,下面让我们一起来学习吧。
我们先看下效果图
我先新建一个画布1000X1000,填充背景色:80b5e1
选择圆角矩形工具,半径设置50,颜色我们就设置白色好了,填充改为:0,画一个合适大小,添加混合选项:投影,并命名为发光层
我们复制一下发光层,清楚图层样式,在添加混合选项中的“内发光”“渐变叠加”“投影”并命名为厚度层
复制一层厚度层,清除图层样式,在添加混合选项中“内发光”“渐变叠加”,在自由变化往上拉一点
现在我们做一层高光,命名为高光,选择画笔工具,选择柔性画笔,颜色为4eb8fb;模式:变亮,鼠标点一下,自由变化,拉长剪去中间一半。
我们画一个圆,颜色白色,添加混合选项中“斜面和浮雕”,记住要设置等高线,并命名为凸起效果
然后在上面画一个圆刚好盖住颜色80b5e1,添加混合选项“内阴影”,并命名为平滑发光层
我们再复制平滑发光层清楚图层样式,添加混合选项,“渐变叠加”“内阴影”,并命名为大渐变层
复制一层大渐变层,清除图层样式,添加混合选项“内阴影”“渐变叠加”,再自由变化缩小一点,并命名为,小渐变层
下面要做球体了,比较麻烦了,大家跟紧,画一个圆比小渐变层小一点,颜色:80b5e1,添加混合选项“斜面和浮雕”“内阴影”“内发光”“光泽”“渐变叠加”“外发光”“投影”,并命名为球体
下面我们给球体底部加个高光,上面有讲到了,我就不再重复了,道理是一样的,直接看效果
最后一步了,好激动,我们画个图形,添加混合选项“内阴影”“渐变叠加”“外发光”
免责声明:本教程来源于网络,禁止商业使用, 禁止个人使用,仅供学习交流使用 ,版权归原作者所有, 若涉及版权问题,请及时联系删除!!!(小编分享只为自己和大家学习所用!越努力,越幸运!本搜索号不承担任何法律责任!)