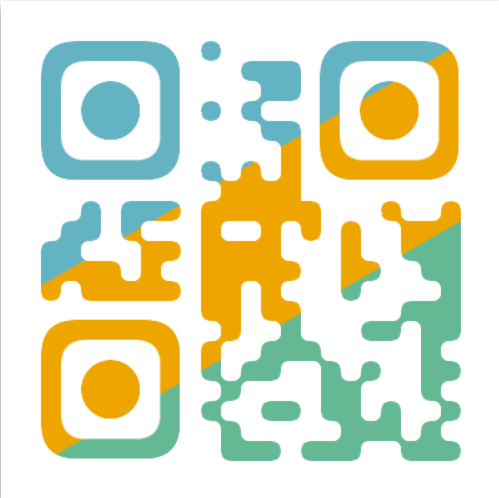ghost备份 一键ghost备份官网
一、准备事项
1、准备一个容量为8G及以上的U盘(制作时,会对U盘格式化,注意资料备份)
2、下载老毛桃winpe工具
3、查询该电脑型号的U盘启动快捷键(可以直接在U盘winpe制作界面查询)
附项:感兴趣的朋友可以了解一下什么是Ghost备份
下面我来介绍一下如何使用老毛桃winpe工具在做ghost备份
二、制作老毛桃U盘winpe
1、插入U盘,打开老毛桃老毛桃winpe工具,一般情况下,会自动选中U盘进行制作,但是如果你有多个U盘,可以点击【请选择】右侧的下拉菜单进行选择
2、如无特殊要求,默认模式为【USB-HDD】,默认格式为【NTFS】(如果你的电脑时比较旧的型号,模式可选择为【USB-ZIP】)
3、确认U盘、模式、格式均选择完毕后,直接点击【一键制作成U盘启动盘】即可。制作完成后,会有弹窗提示,直击点击【确定】即可
三、Ghost备份操作步骤
1、插入U盘,重启电脑,在电脑开机画面出现时,迅速按下U盘启动快捷键,进入优先启动项设置页面,选中U盘选项,并【回车】(U盘选项一般带有USB字样)
2、进入老毛桃winpe主菜单后,选择【3】运行Ghost备份恢复工具,并按下【回车】,随后继续选择【1】Ghost11.5.1并直接回车
3、出现如图所示显示界面时,直接按【回车】同意并进入下一界面
4、进入操作界面后,默认停在【Local】(本机)选项,使用【右方向键】进入子菜单
5、随后,使用【下方向键】移动至【Partition】(分区),使用【右方向键】进入子菜单
6、继续使用下方向键移动至【To Image】(到镜像),按下【回车】进入硬盘选择界面
7、选择需要进行备份的硬盘,一般情况下最上面那一个就是系统盘(示例图为双硬盘),【回车】确认并进入下一界面
8、进入系统盘的分区界面后,选择需要备份的分区,注意:【Primary】为主分区,【logical】为逻辑分区,而系统分区一般在主分区。
9、选中【Primary】后,【回车】确认(此时【Primary】应为蓝色)
10、随后,使用【Tab键】切换操作选项,切换至【OK】选项(此时【OK】选项字体为白色),并【回车】进入下一界面
11、接下来需要选择备份保存的位置以及文件名。
12、继续使用【Tab键】切换操作选项,切换至上方的位置选择处,【回车】展开,使用【上下方向键】选择备份保存的位置,【回车】确认(不可保存在你要备份的分区里)
13、随后,直接切换至文件命名处,输入系统备份文件名称,最后【回车】
14、继续【Tab键】切换至备份文件格式选项,【回车】展开,使用【上下方向键】选择格式为【GHO】,并【回车】确认
15、弹出【compressimage file?】(是否压缩镜像)对话框后,选择压缩文件的方式,一般情况下默认选择为【FAST】(即如图所示页面),【回车】确认。
(其中:【No】为不压缩;【Fast】为快速压缩,其压缩率低,体积相对较大,速度快;而【High】则为高压缩,压缩率高,体积相对较小,速度慢。)
16、随后,会弹出【Proceedwith partition image creation?】提示选择是否开始备份,【YES】(是)或【NO】(不),使用【左右方向键】选择【YES】,最后【回车】,即可开始系统Ghost备份
17、备份过程时间较长,期间不要进行其他操作。
18、备份完成后,会弹出【DumpCompleted Successfully】的提示窗,直接【回车】确认即可
以上是:通过老毛桃PE工具做的,当然还有很多种方法,用一键ghost还原工具,360备份之类都可以使用,这里我就不一一举例了。。